Inhalt
- Mediadaten löschen
- Verwendungsprüfung einer Mediadatei
- Mediadatei ersetzen
- Bild rotieren & spiegeln
- Bild zuschneiden & neues Bild erzeugen
- PDF in JPG konvertieren
- PNG in JPG konvertieren
- GIF in JPG konvertieren
- JPG + PNG: Wasserzeichen hinzufügen + Bild in Bild
- MP4-Dateien in HTML5-Video konvertieren
- Mediadaten: Informationen auslesen + hinterlegen
- Mediadaten: Copyright-Auszeichnung
- Bilder für das Web optimieren
Mediadaten bearbeiten & löschenModul “media”
Inhalt
- Mediadaten löschen
- Verwendungsprüfung einer Mediadatei
- Mediadatei ersetzen
- Bild rotieren & spiegeln
- Bild zuschneiden & neues Bild erzeugen
- PDF in JPG konvertieren
- PNG in JPG konvertieren
- GIF in JPG konvertieren
- JPG + PNG: Wasserzeichen hinzufügen + Bild in Bild
- MP4-Dateien in HTML5-Video konvertieren
- Mediadaten: Informationen auslesen + hinterlegen
- Mediadaten: Copyright-Auszeichnung
- Bilder für das Web optimieren
Mediadaten löschen
Sie können entweder einen kompletten Ordner oder nur einzelne Bilder aus der Mediathek löschen.
Mediaordner, inkl. Mediadateien löschen
Einzelne Mediadatei löschen

- Klicken Sie auf die 3 Punkte beim Thumbnail oder führen Sie einen Rechtsklick auf das Thumbnail aus.
- Wählen Sie “Media-Datensatz löschen” aus dem Kontextmenü.
- Bestätigen Sie Ihren Wunsch in der folgenden Maske mit einem Klick auf den Button “delete”.
Verwendungsprüfung einer Mediadatei
Mediadatei ersetzen
Wenn ein Bild bereits an mehreren Stellen der Webseite verwendet wird und im Laufe der Zeit aktualisiert bzw. ausgetauscht werden muss, gibt es hierfür in bee.tools einen einfachen Workflow:
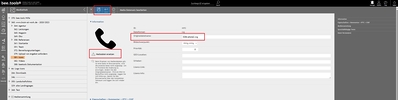
- Navigieren Sie in der Mediathek zu dem Bild, das ersetzt/ausgetauscht werden soll.
- Klicken Sie auf die 3 Punkte beim Thumbnail oder führen Sie einen Rechtsklick aus und wählen Sie “Bearbeiten des Media-Datensatzes".
- Klicken Sie in der folgenden Maske auf den Button „Mediadatei ersetzen“ unterhalb des Thumbnails.
- Laden Sie das aktualisierte Bild wie gewohnt in der folgenden Maske hoch.
- Klicken Sie auf „save“, um das aktualisierte Bild hochzuladen.
- Schließen Sie das Upload-Popup mit einem Klick auf “close”.
- Ändern Sie nun den Originaldateinamen ab, verwenden Sie am besten eine Versionsnummer. (Sorgt dafür, dass die Browser das Bild nicht mehr aus dem Cache laden)
- Klicken Sie auf “save” oder “return” in der Bearbeiten-Maske, um den Austausch zu bestätigen.
Achtung: Das neue Bild muss das gleiche Format bzw. Seitenverhältnis wie das Originalbild haben. Bsp: Ein quadratisches Bild kann nur mit einem quadratischen Bild ersetzt werden.
Bild rotieren & spiegeln
Sie können Bilder direkt in der Mediathek rotieren & spiegeln. Gerade nach dem Smartphone-Upload kann eine Anpassung der Ausrichtung erforderlich sein. Wird das Bild bereits an einer Stelle verwendet, kann es nur um 180° gedreht oder gespiegelt werden. Wurden Bilder in Browsern bereits aufgerufen, wird das Bild nicht mehr von Ihrer Webseite aus abgerufen, sondern aus dem Browsercache. Um den Browser zu zwingen, Bilder neu zu laden, verändern Sie den Originaldateinamen in der „Media bearbeiten“-Maske oder in der Media-Detail-Auflistung.
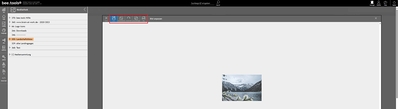
- Führen Sie einen Rechtsklick auf das Thumbnail aus oder klicken Sie auf die 3 Punkte.
- Wählen Sie “Bild rotieren + spiegeln” aus dem Kontextmenü.
- In der folgenden Maske können Sie Ihre Bearbeitung durchführen.
- Mit einem Klick auf “save” speichern Sie Ihre Änderung.
Bild zuschneiden & neues Bild erzeugen
In der bee.tools Mediathek ist es auch möglich, Bilder direkt zuzuschneiden. Die Schnittmaske lädt dabei die Bildverhältnisse, die Sie auf Ihrer Webseite verwenden. Dies erspart den Umweg über externe Bildbearbeitungsprogramme.
Achten Sie beim Beschneiden auf die „Größe Schnittbereich“. Das fertig geschnittene Bild sollte für eine scharfe Darstellung, das doppelte der Anzeigegröße auf Ihrer Webseite enthalten. Als Faustformel gilt: Bei einer Webseiten-Content-Breite von 1800 px muss das Bild mindestens 3600px breit sein. Die Bilddarstellung unterhalb entspricht nicht der realen Größe des Bildes!
Achten Sie beim Beschneiden auf die „Größe Schnittbereich“. Das fertig geschnittene Bild sollte für eine scharfe Darstellung, das doppelte der Anzeigegröße auf Ihrer Webseite enthalten. Als Faustformel gilt: Bei einer Webseiten-Content-Breite von 1800 px muss das Bild mindestens 3600px breit sein. Die Bilddarstellung unterhalb entspricht nicht der realen Größe des Bildes!
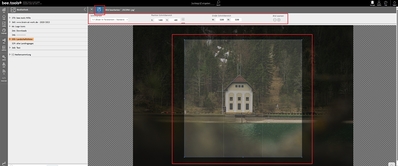
- Führen Sie einen Rechtsklick auf das Thumbnail aus oder klicken Sie auf die 3 Punkte und wählen Sie “Bild zuschneiden + neues Bild erzeugen” aus dem Kontextmenü.
- In der folgenden Maske haben Sie folgende Möglichkeiten:
- Sie können direkt beim Bild den Bereich durch Verschieben und Vergrößern wählen. Achten Sie dabei immer auf die Größe des Bildes, ersichtlich im Bereich "Größe Schnittbereich".
- Sie verwenden die Voreinstellungen oberhalb des Bildes
- Schnittgröße: Wählen Sie hier eine vorgegebene Schnittgröße oder schneiden Sie das Bild manuell zu.
- Position Schnittbereich X / Y: Geben Sie händisch Ihre Schnittposition an oder verschieben Sie den Ausschnitt über die Vorschau.
- Größe Schnittbereich: Geben Sie die Größe Ihres Zuschnitts an oder passen Sie diesen direkt über die Vorschau an.
- Bild zoomen: Zoomen Sie den Bildbereich passend zu Ihrem Bildaussschnitt.
- Mit einem Klick auf den “save”-Button erstellen Sie ein neues Bild aus Ihrer Bearbeitung.
PDF in JPG konvertieren
bee.tools ermöglicht Ihnen, die Seiten eines PDF-Dokuments in JPG-Bilder umzuwandeln:
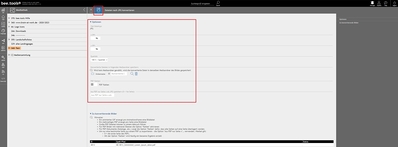
- Führen Sie einen Rechtsklick auf das Thumbnail (PDF-Mediadatensatz) aus oder klicken Sie auf die 3 Punkte und wählen Sie „in JPG konvertieren“ aus dem Kontextmenü.
- In der folgenden Maske haben Sie nun weitere Optionen:
- x-DPI / y-DPI: Gibt die Auflösung der Bilddatei an.
- Qualität
- Ordnername: Wählen Sie einen Mediaordner aus, in dem die JPG-Bilder gespeichert werden.
- PDF flatten: Reduziert PDF-Dateien mit mehreren Ebenen auf eine Ebene.
- Aus PDF nur Seite x als JPG speichern: Gibt die gewünschte Seitenzahl an, Seite 1 im PDF entspricht der Angabe „0“.
- Klicken Sie auf „save“, um den Konvertierungsvorgang zu starten.
PNG in JPG konvertieren
Da JPG-Dateien für gewöhnlich weniger Speicher benötigen, ist es meistens ratsam, Bilder im JPG-Format zu hinterlegen. Nur Bilddateien mit Transparenzen sollten das PNG-Format beibehalten, da JPG keine Transparenzen kennt.
Um ein PNG-Bild aus Ihrer Mediathek in ein JPG-Bild umzuwandeln,
Um ein PNG-Bild aus Ihrer Mediathek in ein JPG-Bild umzuwandeln,
- Führen Sie einen Rechtsklick auf Thumbnail aus oder klicken Sie auf die 3 Punkte.
- Wählen Sie “in JPG konvertieren” aus dem Kontextmenü.
- In der folgenden Maske haben Sie folgende Optionen:
- x-DPI / y-DPI: Gibt die Auflösung des Bildes an.
- Qualität
- Ordnername: Geben Sie einen Ordner an, in dem die konvertierten Bilder gespeichert werden.
- Klicken Sie auf “save”, um den Konvertierungsvorgang zu starten.
GIF in JPG konvertieren
Neben der Konvertierung von PDF und PNG in JPG, beherrscht bee.tools auch die Umwandlung von GIF-Dateien und animierten GIF-Dateien in JPG:
- Führen Sie einen Rechtsklick auf Thumbnail aus oder klicken Sie auf die 3 Punkte.
- Wählen Sie “in JPG konvertieren” aus dem Kontextmenü.
- In der folgenden Maske haben Sie folgende Optionen:
- x-DPI / y-DPI: Gibt die Auflösung des Bildes an.
- Qualität
- Ordnername: Geben Sie einen Ordner an, in dem die konvertierten Bilder gespeichert werden.
- Klicken Sie auf “save”, um den Konvertierungsvorgang zu starten.
Hinweis: Für jeden Frame der GIF-Animation wird ein eigenes JPG-Bild erstellt.
JPG + PNG: Wasserzeichen hinzufügen + Bild in Bild
bee.tools stellt Ihnen eine Funktion zur Verfügung, mit der Sie einfach Wasserzeichen zu Ihren Bildern hinzufügen können. Anstatt Wasserzeichen können Sie aber auch andere Bilder in Ihr Bild integrieren. Werden mehrere Bilder markiert, können Sie die Aktion gleich bei mehreren Bildern durchführen.
Bei jeder EInstellung: Verwenden Sie die Schaltfläche „Vorschau“, um sich die Änderung anzuzeigen. Nach dem Speichern können Sie diese Aktion nicht mehr rückgängig machen!
Hinweis zur Verwendung Ihrer Bilddaten: Inzwischen sind KI-Tools in der Lage, Wasserzeichen aus Bildern zu entfernen. Sofern dies von Ihnen nicht erlaubt wurde, stellt dies ein Copyright-Verstoß dar, den Sie in der Regel ahnden können.
Bei jeder EInstellung: Verwenden Sie die Schaltfläche „Vorschau“, um sich die Änderung anzuzeigen. Nach dem Speichern können Sie diese Aktion nicht mehr rückgängig machen!
Hinweis zur Verwendung Ihrer Bilddaten: Inzwischen sind KI-Tools in der Lage, Wasserzeichen aus Bildern zu entfernen. Sofern dies von Ihnen nicht erlaubt wurde, stellt dies ein Copyright-Verstoß dar, den Sie in der Regel ahnden können.
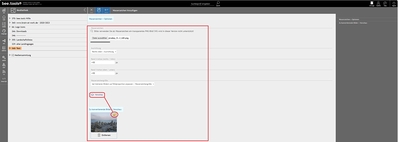
- Aktivieren Sie die Checkbox am Thumbnail der gewünschten Bilder, um die Massenbearbeitung zu aktivieren.
- Klicken Sie unterhalb der Ordneransicht auf das Dropdown “Aktion”.
- Wählen Sie den Punkt “Bei markierten Mediendateien Wasserzeichen hinzufügen”.
- In der folgenden Maske machen Sie folgende Angaben:
- Wasserzeichen: Wählen Sie ein transparentes PNG-Bild als Wasserzeichen.
- Ausrichtung: Wählen Sie Grundposition des Wasserzeichens.
- Rand X-Achse / Rand y-Achse: Geben Sie den Randabstand an.
- Wasserzeichengröße: Wählen Sie, in welcher Größe das Wasserzeichen hinzugefügt werden soll.
- Über den Button “Vorschau” können Sie sich eine Vorschau anzeigen lassen.
- Klicken Sie auf “save”, um das Wasserzeichen hinzuzufügen.
MP4-Dateien in HTML5-Video konvertieren
Wie Sie mp4-Dateien in HTML5-Videos, die dann im Frontend verwendet können, umwandeln, lesen Sie in unserer Doku “HTML5-Video”.
Mediadaten: Informationen auslesen + hinterlegen
Sie können zu jeder Datei in der Mediathek Information hinterlegen oder ändern. Hierzu gehören bspw.:
- Originaldateiname
- GEO-Location
- Urheber
- Lizenz-Link
- Lizenz-Info
- Kommentar
Die Grundinformationen für Urheber, Lizenz-Link und Lizenz-Info können aus den IPTC-Daten des Bildes übernommen werden, falls diese dort hinterlegt sind.
Hinweis:
Beim Ändern des Dateinamens wird nur der Name im Backoffice geändert. Der Name der Datei auf dem Server bleibt gleich.
Beim Ändern des Dateinamens wird nur der Name im Backoffice geändert. Der Name der Datei auf dem Server bleibt gleich.
IPTC- und EXIF-Daten
Mit Tools wie Adobe Bridge oder Lightroom ist es möglich, Bilder mit Informationen wie z. B. Keywords, Beschreibung, Copyright-Hinweisen u.s.w. zu versehen. Diese Daten werden IPTC-Daten (International Press Telecommunications Council) genannt.
Außerdem werden zu Fotos sog. EXIF-Daten (Exchangeable Image File Format) gespeichert. Diese Daten umfassen u.a.:
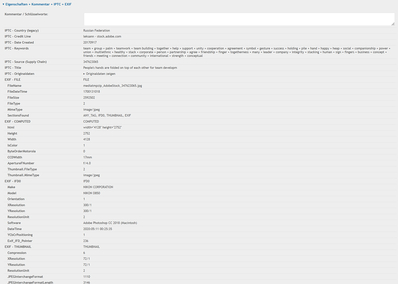
- Kameratyp & Objektiv
- Brennweite, Belichtungszeit, Blendenzahl, Belichtungsprogramm
- Datum und Uhrzeit
- Geographische Daten
In der bee.tools Mediathek können diese Informationen angezeigt werden. Über die Backoffice-Suche können diese auch gesucht werden. IPTC- und EXIF-Daten lassen sich jedoch nicht ändern.
Die Information finden Sie im Bild-Datensatz unter dem Abschnitt “Eigenschaften + Kommentar + IPTC + EXIF”.
Angaben zum Urheber werden in bee.tools im Mediadatensatz automatisch in das Feld “Urheber” übernommen, sofern die Angabe vorhanden. Ist diese Angabe nicht gegeben, wird auf das IPTC-Feld “Anbieter” zurückgegriffen.
Angaben zum Anbieter werden außerdem immer in das Datensatz-Feld “Lizenz-Info” übernommen.
Beim Upload werden die IPTC- und EXIF-Informationen aus der Bilddatei entfernt und im zugehörigen Datensatz gespeichert. Das hat den Vorteil, dass sich dadurch der Speicherplatz der Bilddatei selbst verkleinert und diese im Frontend schneller geladen werden kann.
Mediadaten: Copyright-Auszeichnung
Das CMS bee.tools bietet eine Funktion, die Copyright-Hinweise der verwendeten Bilder an geeigneter Stelle (z. B. im Impressum) anzuzeigen. Dafür müssen die Urheber-Daten beim Bild hinterlegt sein:
- Navigieren Sie in der Mediathek zum gewünschten Bild.
- Klicken Sie auf das Thumbnail, um das Bild zu bearbeiten, oder führen Sie einen Rechtsklick aus und wählen Sie “Bearbeiten des Mediadatensatzes” aus dem Kontextmenü.
- Füllen Sie das Feld “Urheber” aus.
- Klicken Sie auf den Button “save”, um Ihre Angaben zu speichern.
Bilder für das Web optimieren
Eine besondere Stärke von bee.tools ist die Bildoptimierung. Diese sorgt in 2 Schritten dafür, dass Ihre Bilder optimiert werden und dadurch schnell geladen werden können.
Wie genau das funktioniert, erfahren Sie in unserem Hilfetext “Bildoptimierung”.
Wie genau das funktioniert, erfahren Sie in unserem Hilfetext “Bildoptimierung”.

Medienverwaltung
(auch Mediathek genannt)
Öffnen
Mediaordner
Öffnen

Upload von Bildern & Dateien
Öffnen

Videos uploaden & bearbeiten
Öffnen

Mediadaten bearbeiten & löschen
Öffnen

Mediensammlung
Öffnen

Massenbearbeitung von Mediadaten
Öffnen

Bildoptimierung
Öffnen

HowTo: Mediathek bereinigen
Nicht benötigte Bild + Bildversionen löschen
Öffnen
HowTo: Bildfreigabe
Bildfreigabe nach WebP + AVIF Bildoptimierung
Öffnen
HowTo: Video SEO-Ranking
Video-Vorbereitung / -Konfiguration für Google Ranking
ÖffnenWeitere Hilfeseiten
- Grundaufbau
- SEO
- Web
- Mediathek
- Medienverwaltung
- Mediaordner
- Upload von Bildern & Dateien
- Videos uploaden & bearbeiten
- Mediadaten bearbeiten & löschen
- Mediadaten löschen
- Verwendungsprüfung einer Mediadatei
- Mediadatei ersetzen
- Bild rotieren & spiegeln
- Bild zuschneiden & neues Bild erzeugen
- PDF in JPG konvertieren
- PNG in JPG konvertieren
- GIF in JPG konvertieren
- JPG + PNG: Wasserzeichen hinzufügen + Bild in Bild
- MP4-Dateien in HTML5-Video konvertieren
- Mediadaten: Informationen auslesen + hinterlegen
- Mediadaten: Copyright-Auszeichnung
- Bilder für das Web optimieren
- Mediensammlung
- Massenbearbeitung von Mediadaten
- Bildoptimierung
- HowTo: Mediathek bereinigen
- HowTo: Bildfreigabe
- HowTo: Video SEO-Ranking
- Frontend-Editing (siehe Web > Inhaltspflege via Frontend)
- Mehrsprachigkeit
- Webshop
- Shop-Modul
- Basis-Modul Webshop
- Vorbereitung für das Google Merchant Center
- Gutschein Add-on
- Anbindung verschiedener Zahlungsprovider
- Anbindung an Ihr Warenwirtschaftssystem / PIM
- Bestellverwaltung Add-on
- Gespeicherte Bestellungen Add-on
- Preisgruppen / Individualpreise Add-on verfügbar
- Individuelle Sonderprogrammierung / Erweiterungen
- Bestellauswertungen Add-On
- Shop-Modul
- Administration
- Anbindung Newslettertool Cleverreach
- Wissenswertes über das Thema Newsletter
- Eintrag des CleverReach-API-Schlüssel
- Benötigte Felder im Formular Eingabetemplate (eTPL XML)
- In CleverReach: Empfängerliste anlegen
- In CleverReach: Anmeldeformular anlegen
- Verknüpfung zum Anmeldeformular Ihrer Webseite herstellen
- Weitere Einstellungen in CleverReach
- Funktionserklärung Eintrag Newsletterempfänger
- Fehlermeldungen für Sprachtexte
- MaxMind Location Anbindung (Kostenfrei + Kostenpflichtig)
- Anbindung Newslettertool Cleverreach
- Leitfäden
- Was ist gutes Design?
- Was macht Webdesign besonders?
- Wie beeinflusst das Design die User Experience?
- Häufige Fehler im Webdesign
- Tipps: die Schrift
- Tipps: User Experience
- Wodurch wird mein Design zeitlos?
- Gibt es gesetzliche Vorgaben für mein Design?
- Worauf muss ich beim Arbeiten im Web mit meinem Design achten?
- Weitere Informationen
- Suchmaschinenoptimierung
- Was ist gutes Design?
- Weitere Funktionen
